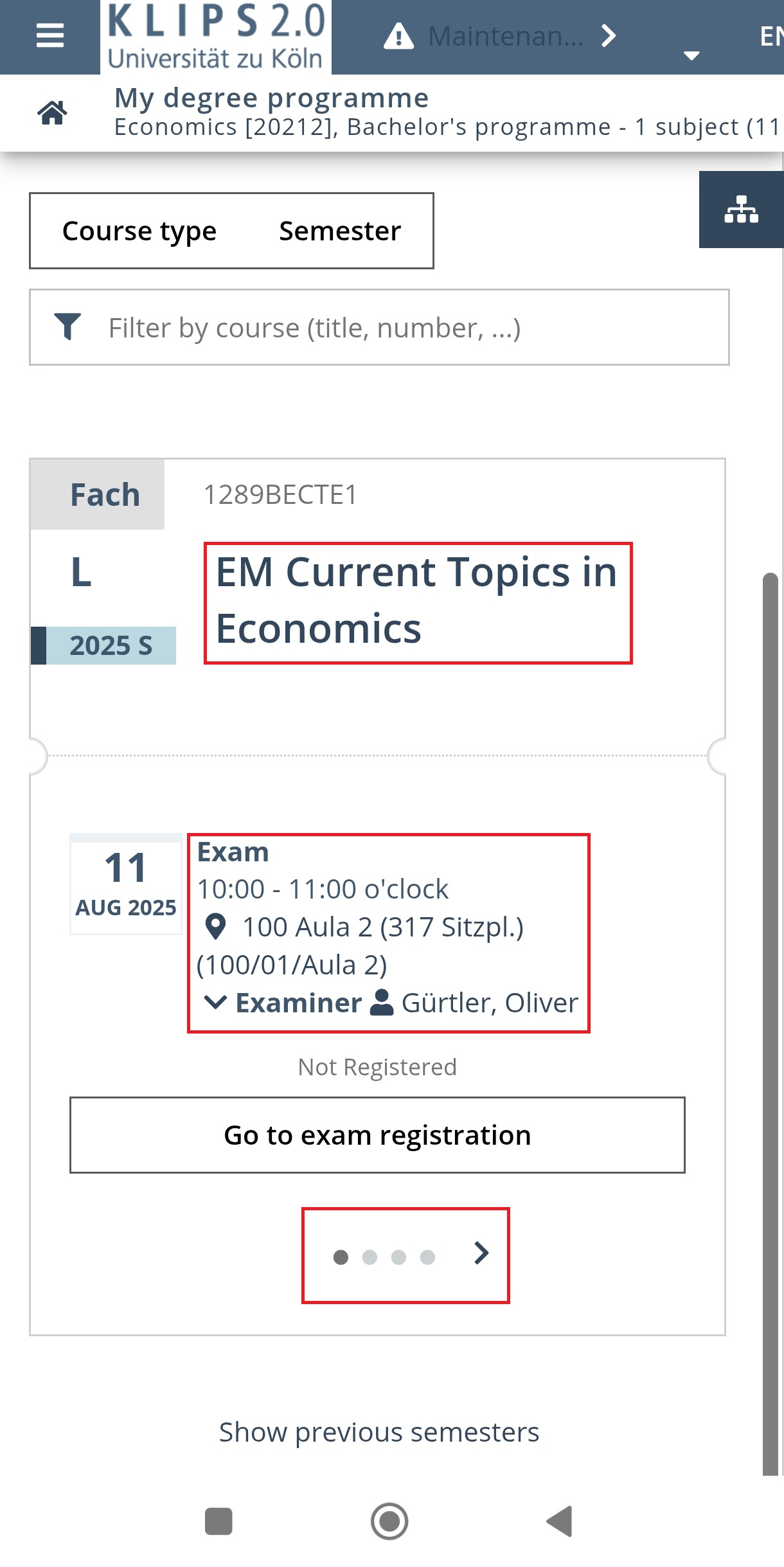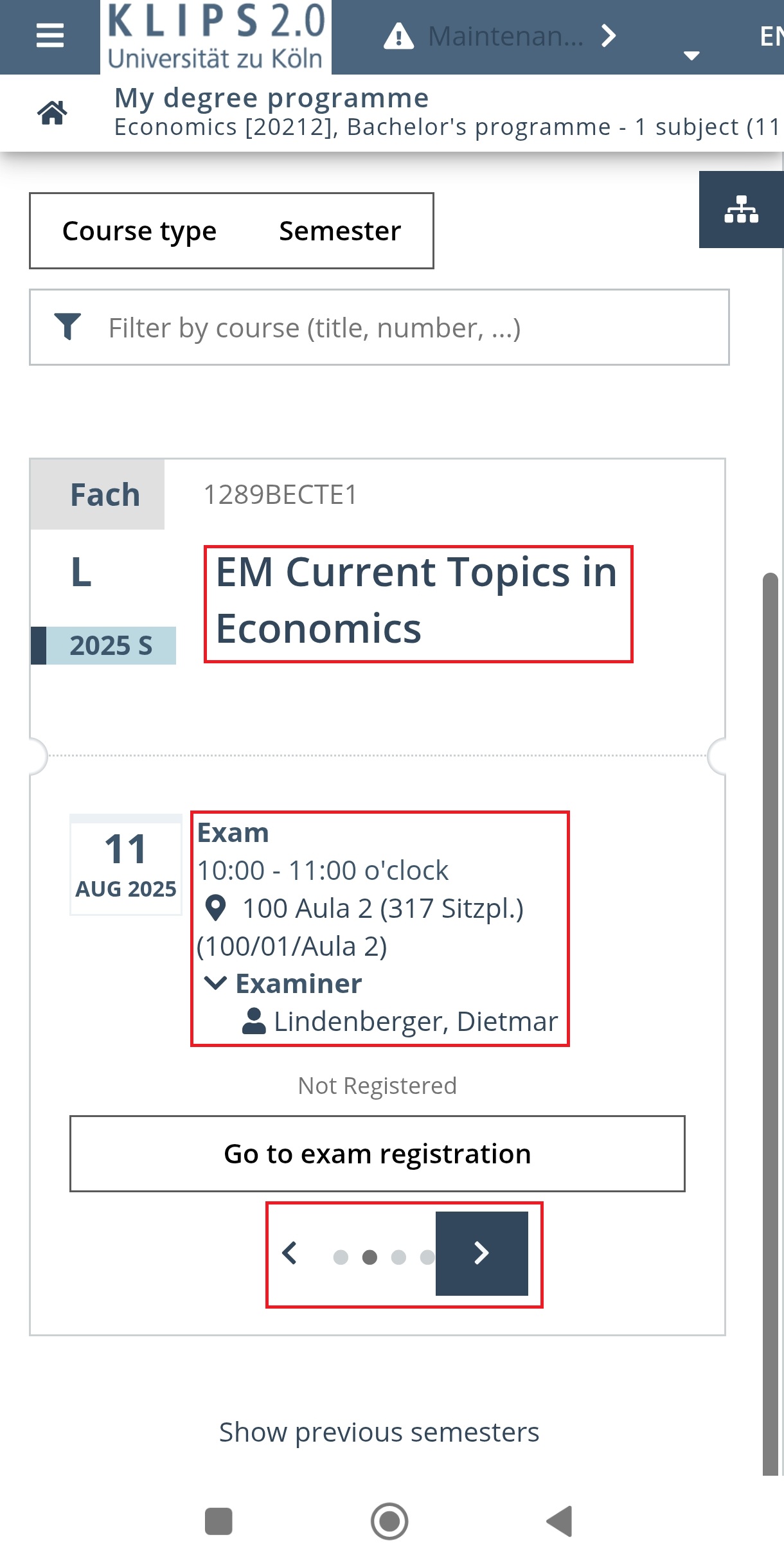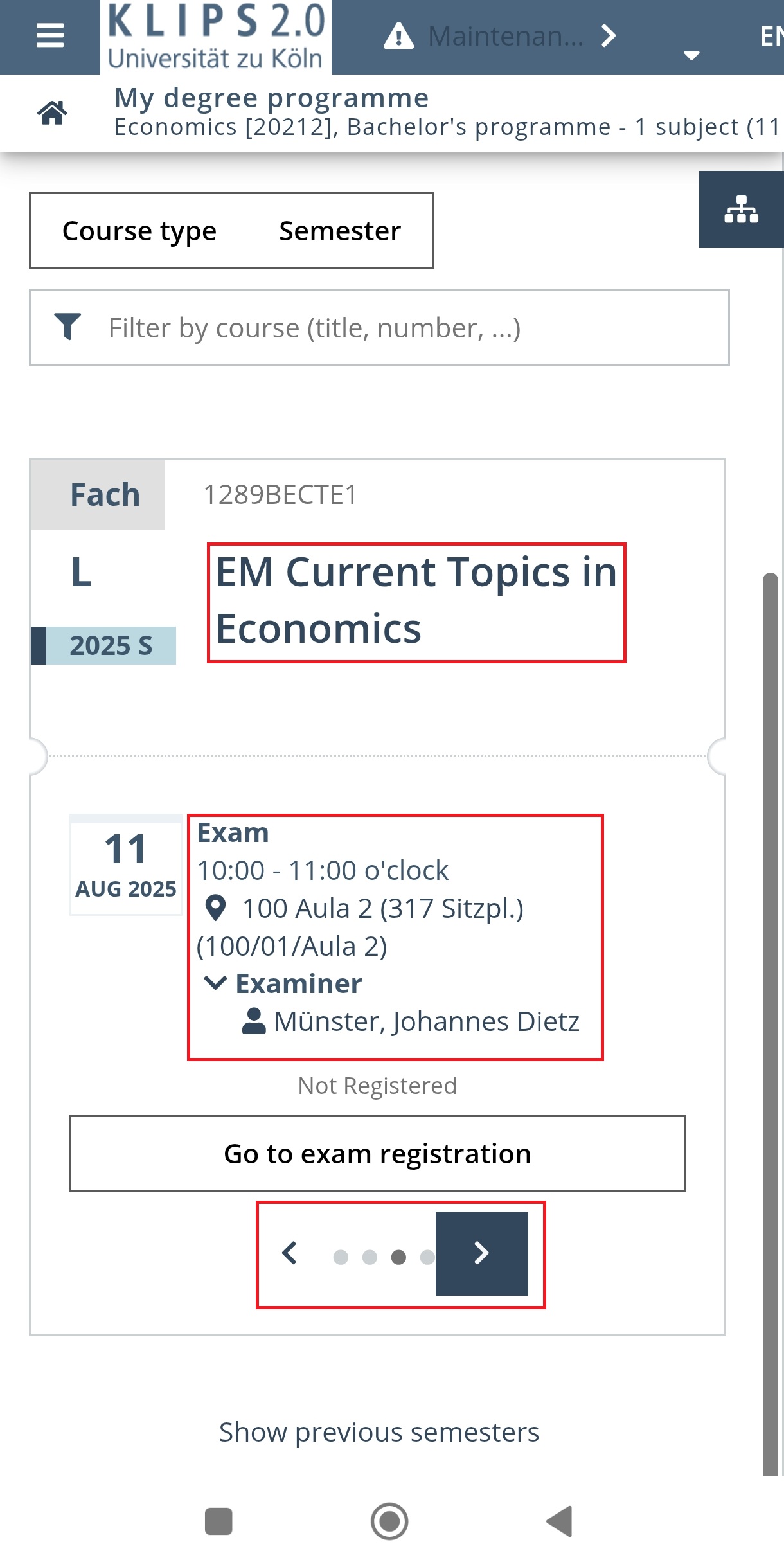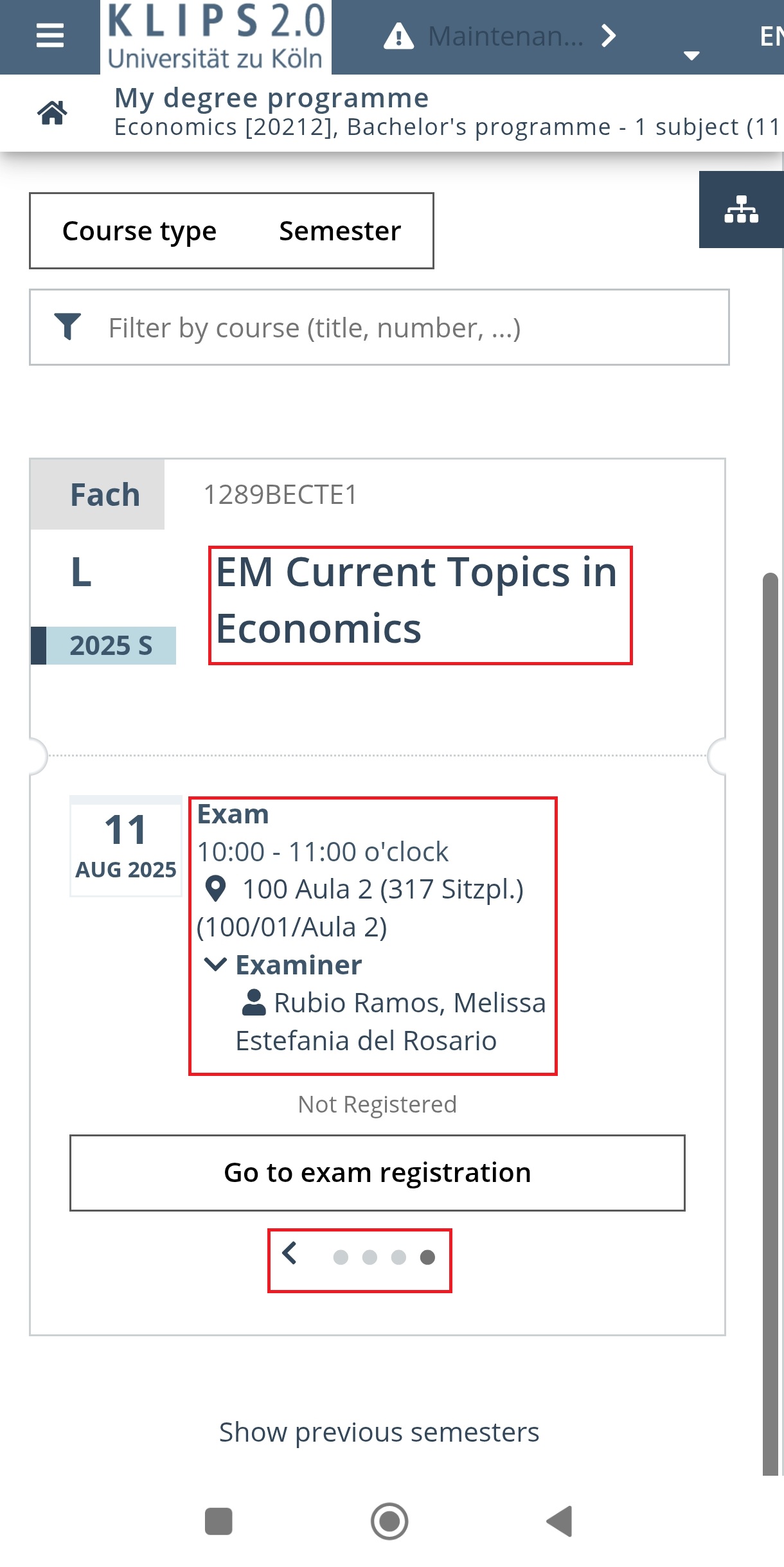Exam Organisation
Important: Support in case of problems:
Always contact WiSo KLIPS support via the WiSo Student Service Point contact form, not the central KLIPS support.
Table of Content
General Examination Information
The following provides you with important general information on exam organisation in KLIPS. Based on this, we will explain how to register for and deregister from exams.
Advice: Please also take a look at the general instructions for using KLIPS - in particular the new planning tool (bookmark) will give you a better overview of your studies if you have set it up properly.
Important: Information on examination law (such as the examination procedure, permitted aids or inspection) can be found on the WiSo Examination Office website. Further information can be found in the respective examination regulations for your degree programme.
Use the List View for Exam Selections
Some modules (usually module examinations) have several examinations to choose from. These either relate to different courses within this module or to alternative examination dates for a course. In KLIPS, these examinations are listed in the slider and are difficult to distinguish from one another.
Example: The SuM Current Topics in Economics has four courses. You must pass the exam in one of them in order to complete the module (note: the German module titles apear sometimes in KLIPS; EM = SuM). The examinations for these four courses take place in parallel on the same day, in the same room and at the same time. The screenshots show that the exam details in the slider can easily be overlooked. There is a high risk of registering for the wrong exam. This applies equally to the slider on the mobile device and on the desktop.
If you click on the module name instead (in the example SuM Current Topics in Economics), you will be taken to the much clearer list view.
In the following screenshots, all exams are listed one below the other in the list view on the mobile device or desktop. All the necessary information (examiner and course title) can be seen at a glance. The correct exam can be identified more easily.
Important: We strongly recommend that you use the list view and not the slider.
Elective modules and technical committments
In some sections of your degree programme, you have a choice of modules: you can choose from a range of modules in order to fulfil the required ETCS in this section.
Note: it is not possible to overbook a section, i.e. to complete more ECTS than are planned for this section.
In the following example, 18 ECTS must be acquired in the supplementary section of Business Administration. Each module that can be selected here has 6 ECTS credits. This means that three modules must be completed in order to complete the supplementary section.
Each module has an selection box. If you tick this box and confirm your choice in the pop-up window OR register for the examination of this module, you are technically committed to this module. This means that the system blocks 6 ECTS of the total 18 ECTS of the supplementary section.
Advice: As the selection box is automatically ticked when an examination registration is carried out, we strongly recommend that you ignore the boxes and do not commit yourself prematurely by clicking on them.
In our example, if three modules are ticked OR the examination registration has been carried out in three modules, the system blocks a total of 18 ECTS for the supplementary section. As overbooking is not possible, the selection is finalised and the remaining unselected modules are hidden.
Important: The change of a specification must be applied for at the Examination Office and is subject to certain regulations. It is not possible to change a selection as often as you wish and only under certain conditions. Please note the information provided by the Examination Office. Choose modules carefully.
Curriculum Context
Some modules can be selected in different elective sections of a degree programme. As each module can only be completed once, a technical commitment to such a module either by ticking the selection box OR by registering for an examination also means the selection of this section (read the information above on the technical commitment).
Example: In the Bachelor's degree programme in Economics, you must choose between the study tracks Economics, Business Administration or Social Sciences. The Supplementary Module Current Topics in Economics is included in the Business Administration AND Social Science specialisation.
In the example, the Suplementary Module Current Topics in Economics is to be selected in the curriculum context of the Business Administration programme. We can see that only 6 ECTS can be completed here in total and that each elective module has 6 ECTS. Therefore, only one module can be completed in this area and only one technical module can be chosen.
During exam registration, you can check again whether the correct curriculum context has been selected. The corresponding context is determined by the examination registration.
Advice: Take a look at our instructions for exam registration below. This explains the individual steps of exam registration in more detail.
There is now a technical comittment for the Supplementary Module Current Topics in Economics. We can see that the other elective modules in this section are hidden. Since we have decided on the curriculum context in the study track of Business Administration by registering for the examination, the tracks Economics and Social Sciences in the specialisation area are also hidden in the study programme tree on the left-hand side. The Business Administration specialisation has been set.
Important: changing a specialisation must be applied for at the Examination Office and is subject to certain regulations. A change cannot be made as often as desired and only under certain conditions. Please note the information provided by the Examination Office. Choose modules carefully.
Examination Registration
There are two types of examinations at the WiSo Faculty: the module examination and the course examination. The difference lies in whether the course is without or with a participant restriction.
Below we present the exam registration for both types and show you how to recognise the corresponding exam registration.
Module examination: exam registration for courses without participant restriction
The course in the screenshot below has 9999 seats and therefore no participant restriction. The module examination applies here (usually for lectures). No fixed place is required for exam registration.
Note: All information about the module examination registration can be found in our image click guide for the module examination registration.
Course examination: exam registration for courses with participant restriction
The course in the screenshot below has 20 seats and therefore has a participant restriction. The course examination applies here (usually for seminars). A fixed place is required for exam registration.
Note: All information about the course examination registration can be found in our image click guide for the course examination registration.
Exam de-registration
The exam de-registration on the mobile device is shown below. The de-registration process is the same on the desktop.
Click on ‘Exam Dates’ to see an overview of the exams you have already registered for. Make sure that you want to deregister from the correct examination.
Important: Please note the deadline for deregistration - once this has expired, it is no longer possible to deregister from the exam at a later date.
If you have decided to deregister and this is still within the deregistration period, click on ‘Go to exam deregistration’ and confirm by clicking on the ‘Deregister’ button.
Two message windows will appear if the exam deregistration was successful.
Tips for a SuccessfulSstudy Organisation
Use the calendar as a reminder: Enter all registration and de-registration deadlines for exams in your private calendar immediately after you have been allocated a fixed place. Electronic calendars with push notifications help you not to miss any important deadlines.
Individual exam registration: You have to register for each exam yourself. A fixed place in a course does not mean that you are automatically registered for the exam.
Do not exhaust deadlines: Register or deregister in good time - do not wait until the last minute. Technical problems such as internet failure or device errors can otherwise lead to deadlines being missed. It is not possible to register or deregister after the deadline.
Plan your examination phase early: Many modules offer alternative examination dates in the same semester. Use these to organise your examination phase individually - whether compact or with longer intervals. Please note: These are not resit dates, but options. It is not intended to take both dates in one semester.
Check registration: After each examination registration, check in the system whether you have registered for the desired and correct examination date (under ‘Examination dates’). You can also visually check whether exam dates overlap in the schedule planner in KLIPS.
Know the difference between a module and a course: A module can contain several courses. Example 1: the BM Mathematics has the courses lecture, tutorial and tutorial, which must be taken individually. Module (CM Mathematics) and lecture (Mathematical Methods) also have different titles in this example; in some modules, however, the module and course titles are identical. Example 2: A module can have several seminars as courses. You have the choice and must complete a distinct number of lecture in order to complete the module - not all of them.
Counselling on exam anxiety and time management
Exam stress or procrastination? You are not alone - take advantage of our counselling services for exam anxiety and time management. Get support now for a relaxed exam phase:
- Our LiCa team provides important course formats as a teaching library: Literature and data research, research with gKI, academic writing and much more.
- Learning counselling of the KSTW:
- Service Centre Inclusion
Good luck with your exams!


Enrolment Periods

Courses Organisation

Exam Organisation

Changing Modules and Groups

KLIPS-FAQ
Return to Main Page KLIPS 2.0.